Technology has risen to its peak in this world, that whatever doubt we have or when we come across any confusion, we run to the Google or the internet to find the answer and solution for it. Nowadays, everyone uses a smartphone. I see even little kids own a smartphone. It is one device that’s easy to use and more user friendly, which is an all in one device.
We have almost all the features that are available in a PC and also it has taken over the space of an alarm clock, a watch/clock, camera, calculator, music player and so much more. Along with this we see every single person from adults to kids use smartphones for different reasons. At the same time, computer/laptops were once used by only the officials for their works but now lately, every house has a PC. As with technology, works are getting easier with which is based on the technology.
PC and smartphones, are sometimes not considered worth it without the internet connection. Only with this connection, can we fly to every nook corner of the world. So to stay updated we stay connected to the internet using the WiFi. We will have our own personal WiFi connection at home and another connection in office or schools and even we will connect our phones to the WiFi of our friend’s house connection when we are out. Sometimes, we forget our own WiFi password and so will not be able to connect back again when we forget the password. So in such cases we will always wish to have all the passwords saved in.

We can extract the current saved password from the device; wither in a PC or even in an Android smartphone. There are plenty of methods that will claim to recover your current password, but will bit work at times, or the procedures might be really difficult to follow. But having some easy and simple ways to find the WiFi password of the current connected WiFi connection both in your PC and your Android is possible. When we have the right thing in our hand, we can achieve any such things in this technological world. So today let us have a look at the possible and the most appropriate ways to find out the password of the connected WiFi in your device. Let’s have a look at how to recover the WiFi password from a PC without the help or the usage of any third party tools or apps. The methods I am going to mention below are safe to use and authentically confidential about the privacy of the data saved in the device.
CMD Method To Find WiFi Password
Firstly, to start with, click on the windows button and type in ‘cmd’ and right click on the command prompt to proceed to the ‘Run As Administrator’ option and select it.

Then you will see the whole command prompt in your screen. There you have to type in “netsh wlan show profile name= tuishar key=clear” (here you have to replace the ‘tushar key’ to your network name) and then press enter to proceed. Now it will show you all of the WiFi connection you have logged in with its password.
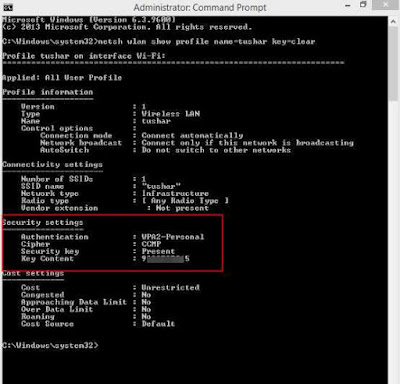
In case you want to find the WiFi password of your previous WiFi connections, then type in ‘netsh wlan Show Profiles’ and click enter for the previous WiFi connection to appear along with its details and passwords.
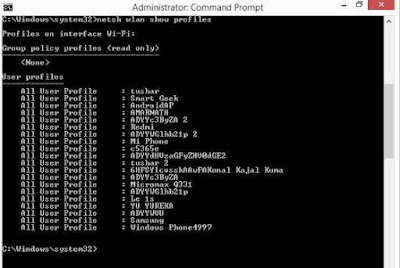
That’s it. using this cmd method you can easily get your WiFi connection details with their passwords in your PC.
Method #2
How to find the WiFi password using the general steps in a windows PC.
Firstly, you have to browse the system tray and right click on the internet access and then in all the options available, click on the ‘Open Network And Sharing Center’.

In that option, now you have to select the ‘Change Adapter Setting’.
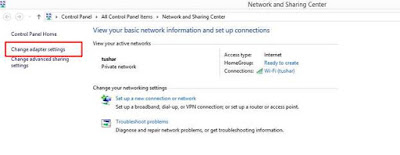
There, you have to right click on the WiFi connection and select the option ‘Status’.
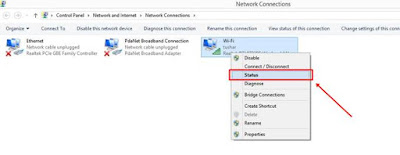
It will open up to a new small window, in which you have to select the ‘Wireless Properties’.
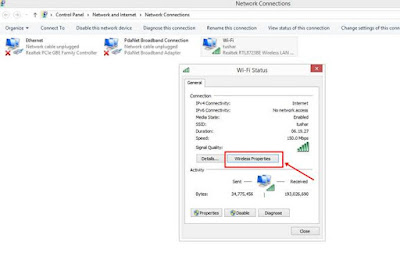
In that you have to press on the ‘Security’ and it will open and there you have to tick on the ‘Show Characters’ this will show you all the details of your WiFi connections.

That’s it. Now with this general steps you can easily find out details of your WiFi connection in your PC. Both the methods that we saw didn’t require any other apps to be installed; they are quiet easy and use the default settings to accomplish the password.
Method #3
Using ES File explorer to find the password in Android.
Now let’s take a look at how to find the password of the WiFi connected to an Android smartphone. This method uses the ES file explorer, which is a widely used app in the world. It has over 500 million users, which is why it is one trusted tool that we have chosen to use.
Firstly, you have to get the 'ES File Explorer' app to your Android smartphone from Google playstore.
Then launch the app and open the ‘Tools Panel’ to turn on the ‘Root Explorer’ by enabling it.
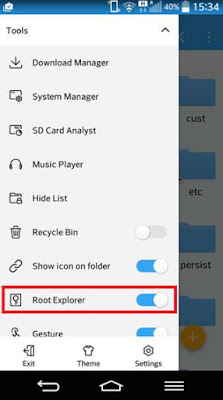
Next, you have to go to the ‘Root’ folder and select the directory folder named ‘Data’.
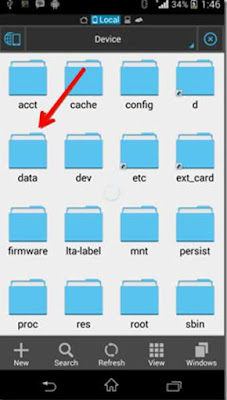
Click open the ‘Data’ and there you have to look for the ‘Misc’ option and press it.
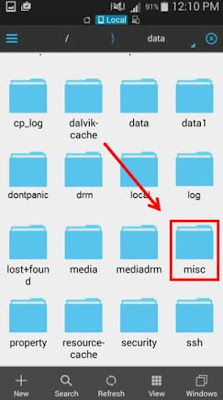
There you will see a WiFi folder. In that folder find for the file named as ‘wpa_supplicant.conf.” and open the file using the ES file explorer which is built in with the text/HTML viewer.

There you will see all the possible “SSID” (name) and the “PSK” (password) of the WiFi connections you have logged into. Copy the text and simply close it.
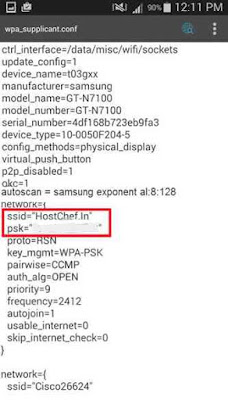
That’s it. Now, this way, you can easily find out the WiFi password in your Android smartphone.
We have now checked on two methods to find the forgotten WiFi password in the PC without the help of any other apps and also we have provided above with an easy method to get the WiFi password in the Android smartphone too. With these methods you can easily now get the passwords back.
We have almost all the features that are available in a PC and also it has taken over the space of an alarm clock, a watch/clock, camera, calculator, music player and so much more. Along with this we see every single person from adults to kids use smartphones for different reasons. At the same time, computer/laptops were once used by only the officials for their works but now lately, every house has a PC. As with technology, works are getting easier with which is based on the technology.
PC and smartphones, are sometimes not considered worth it without the internet connection. Only with this connection, can we fly to every nook corner of the world. So to stay updated we stay connected to the internet using the WiFi. We will have our own personal WiFi connection at home and another connection in office or schools and even we will connect our phones to the WiFi of our friend’s house connection when we are out. Sometimes, we forget our own WiFi password and so will not be able to connect back again when we forget the password. So in such cases we will always wish to have all the passwords saved in.

We can extract the current saved password from the device; wither in a PC or even in an Android smartphone. There are plenty of methods that will claim to recover your current password, but will bit work at times, or the procedures might be really difficult to follow. But having some easy and simple ways to find the WiFi password of the current connected WiFi connection both in your PC and your Android is possible. When we have the right thing in our hand, we can achieve any such things in this technological world. So today let us have a look at the possible and the most appropriate ways to find out the password of the connected WiFi in your device. Let’s have a look at how to recover the WiFi password from a PC without the help or the usage of any third party tools or apps. The methods I am going to mention below are safe to use and authentically confidential about the privacy of the data saved in the device.
CMD Method To Find WiFi Password
Firstly, to start with, click on the windows button and type in ‘cmd’ and right click on the command prompt to proceed to the ‘Run As Administrator’ option and select it.

Then you will see the whole command prompt in your screen. There you have to type in “netsh wlan show profile name= tuishar key=clear” (here you have to replace the ‘tushar key’ to your network name) and then press enter to proceed. Now it will show you all of the WiFi connection you have logged in with its password.
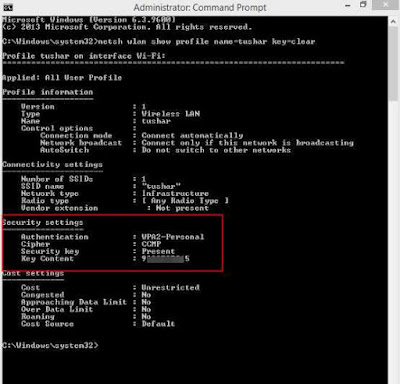
In case you want to find the WiFi password of your previous WiFi connections, then type in ‘netsh wlan Show Profiles’ and click enter for the previous WiFi connection to appear along with its details and passwords.
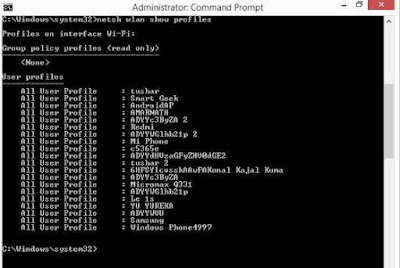
That’s it. using this cmd method you can easily get your WiFi connection details with their passwords in your PC.
Method #2
How to find the WiFi password using the general steps in a windows PC.
Firstly, you have to browse the system tray and right click on the internet access and then in all the options available, click on the ‘Open Network And Sharing Center’.

In that option, now you have to select the ‘Change Adapter Setting’.
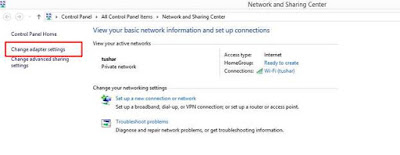
There, you have to right click on the WiFi connection and select the option ‘Status’.
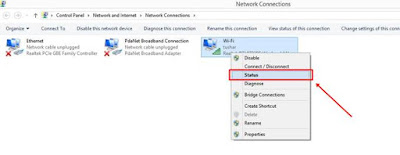
It will open up to a new small window, in which you have to select the ‘Wireless Properties’.
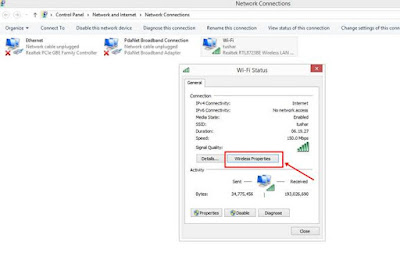
In that you have to press on the ‘Security’ and it will open and there you have to tick on the ‘Show Characters’ this will show you all the details of your WiFi connections.

That’s it. Now with this general steps you can easily find out details of your WiFi connection in your PC. Both the methods that we saw didn’t require any other apps to be installed; they are quiet easy and use the default settings to accomplish the password.
Method #3
Using ES File explorer to find the password in Android.
Now let’s take a look at how to find the password of the WiFi connected to an Android smartphone. This method uses the ES file explorer, which is a widely used app in the world. It has over 500 million users, which is why it is one trusted tool that we have chosen to use.
Firstly, you have to get the 'ES File Explorer' app to your Android smartphone from Google playstore.
Then launch the app and open the ‘Tools Panel’ to turn on the ‘Root Explorer’ by enabling it.
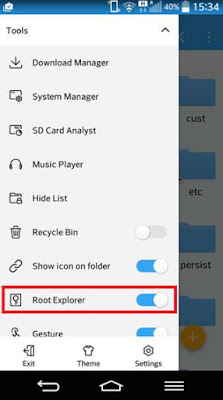
Next, you have to go to the ‘Root’ folder and select the directory folder named ‘Data’.
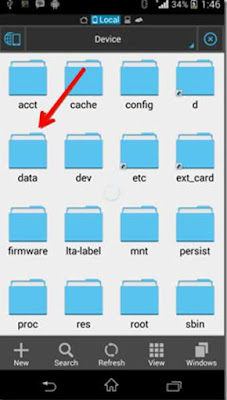
Click open the ‘Data’ and there you have to look for the ‘Misc’ option and press it.
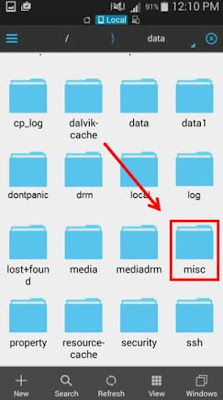
There you will see a WiFi folder. In that folder find for the file named as ‘wpa_supplicant.conf.” and open the file using the ES file explorer which is built in with the text/HTML viewer.

There you will see all the possible “SSID” (name) and the “PSK” (password) of the WiFi connections you have logged into. Copy the text and simply close it.
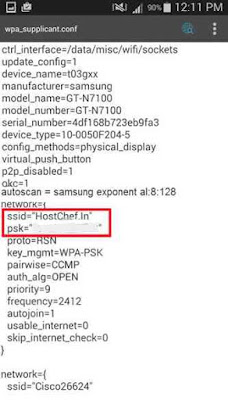
That’s it. Now, this way, you can easily find out the WiFi password in your Android smartphone.
We have now checked on two methods to find the forgotten WiFi password in the PC without the help of any other apps and also we have provided above with an easy method to get the WiFi password in the Android smartphone too. With these methods you can easily now get the passwords back.