The world is being updated with something new every time with the development of the technology. As technology has captured the world with its advancement, we are forced to depend on the technology with no other easy options available. Every little thing is now being done using the technology. With the introduction of the internet, a lot more changed.
Now people can’t survive a day without the internet connection.We use internet for various other reasons. Now we can find solutions to any type o a doubt or a question using the internet. We can read, write and even sing using the internet. Yoga and workouts are being carried out in the internet. Cooking and servings are being explained clearly in the internet. So all that matters the most in this era is the internet connection and a smartphone. With this combo we can do as a many things as we want. As mentioned above, all the little works is done through the access of the internet and for this very purpose we browse different websites in the internet. Opening up many websites and browsing them each time will make the page load and so does it requires an internet connection, most probably a fast internet connection for the site to work accurately.

Sometimes when we browse a website and then have it aside, so something else and then come back to check it again. In times like this it takes longer to load and we are wasting our data. To overcome this problem, we have to get a solution that will help us heck for the page even without the internet connection. Is it a possible task to do? We can only do that If we can download something, but how to download a website? It is possible. All you need to accomplish this task is an app that would help you download the website and let you browse it offline. Great, right?



After the download completes, you will see the file saved in with the title you provided it with. You can now open the website using this link directly from this app.

That’s it. You have successfully configured the application to access your favorite websites in offline mode. So you can download this application directly from Google playstore to your Android smartphone by Clicking here.
Now with the help of this app, you can read websites any time you want and take as long as you want, as this need no internet connection and the page will not be slow to load, as the page is fully downloaded in your Android phone. In the same manner, you can get as many websites saved in to view it offline.
Okay, now if you are looking for more options then come let us also take a look at few other alternative methods that can be used to browse web pages offline using your Android smartphone.
Saving The Webpages For Offline Using The Chrome
As we know, Chrome web browser is one of the most efficient browser of all and it also got so many features included in it that we aren’t aware of. One such feature is the ability to use the offline mode. This allows the users to save the full web pages along with all the original formatting. So using this method is very easy and you doesn’t have to have any third party apps installed until you have the latest version of the Chrome web browser.
The Chrome web browser offline mode is integrated with the download feature. So if you want to save a web page to use it offline, you have to tap on the three dot icon from the upper right screen and press the download button. Then it will automatically start to download the page from the background and you will event get a confirmation message when the page is saved in your phone.

If you want to save a page without opening it, then tap and hold on the link and then select the option ‘Download Link’.
Then to browse the downloaded pages offline, you have to go to the ‘Download’ section from the Chrome. Simple as that.

If you are looking for the downloaded page after a long time of download then you have to select the three line icon and select the option ‘Pages’ and there you will find the option.
Save Web Pages For Offline Using The Pocket
This is a read it later kind of service. Pocket is a simple app that can be used, all you have to do is save the web page that you want to the pocket app and then it will download a stripped down version of the web page, which would have everything including the body, texts, links, images and all. But you will can’t navigate and there will be no ads, design elements or other rich medias.
This is especially recommended for the purposes of reading only, as you can save in pages with articles and not anything else. All you have to do to use this app is , download the app and then create an account of your own. Then go to the browser and open the page that you want to save for offline read. In the Chrome browser, tap the three dot icon and press ‘Share’ and select the’Pocket’ option. That is all and now you can go to the pocket app and start reading the app without data.
Use Opera Mini
This Opera Mini with it’s stellar data saver would be a great life saver if you don’t wish to waste a lot of your data. As this Opera Mini too have an offline feature just like the Chrome. All you have to do to browse the page for offline is move on to the page you want and tap on the three dot icon and then choose the ‘Save For Offline’ option.

That’s it, and now to view the saved page you have to tap on the opera’s icon which is in the bottom right and then select the ‘Offline Pages’ there you will have all the saved pages. You can also easily delete the saved page by tap and hold and then select the option ‘Delete’.
Saving Offline As PDF File
This option is a great one of you would like to open up the page at any time and also you can transfer it to your PC or even sync it offline. This can be easily done using the Chrome browser.
Firstly you have to open the page you want in the browser and select the three dot icon and then tap on ‘Share’. Then select ‘Print’ drop down and choose ‘Save As PDF’ option.

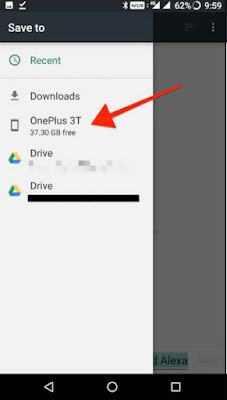
Then you can select the 'Three Dot Icon' and there you will have your device name with the information of how much space is left. Here select the device and move on to the folder where you want the file to be saved in as a PDF and tap ‘Save’. Simple as that.

That’s it, now we have checked on a few other effective methods that can be used to save in web pages to read it later offline. All these methods works great along with their features.
Now people can’t survive a day without the internet connection.We use internet for various other reasons. Now we can find solutions to any type o a doubt or a question using the internet. We can read, write and even sing using the internet. Yoga and workouts are being carried out in the internet. Cooking and servings are being explained clearly in the internet. So all that matters the most in this era is the internet connection and a smartphone. With this combo we can do as a many things as we want. As mentioned above, all the little works is done through the access of the internet and for this very purpose we browse different websites in the internet. Opening up many websites and browsing them each time will make the page load and so does it requires an internet connection, most probably a fast internet connection for the site to work accurately.

Sometimes when we browse a website and then have it aside, so something else and then come back to check it again. In times like this it takes longer to load and we are wasting our data. To overcome this problem, we have to get a solution that will help us heck for the page even without the internet connection. Is it a possible task to do? We can only do that If we can download something, but how to download a website? It is possible. All you need to accomplish this task is an app that would help you download the website and let you browse it offline. Great, right?
Access Websites Without Internet Connection
You have to get the app named 'Offline Browser' directly from Google playstore to your Android smartphone or tablet.
You have to get the app named 'Offline Browser' directly from Google playstore to your Android smartphone or tablet.
Let's move on to know how to access your favorite websites without internet connection in your Android smartphone.
Firstly, launch the app and then in the home screen of the app, you will see a ‘+’ icon available and click on it.
Firstly, launch the app and then in the home screen of the app, you will see a ‘+’ icon available and click on it.

Next, add a link that you want to get it downloaded and in the next provided space type in a name (title) that the file will be saved in with and then press the ‘Download’.

Then it will take a few minutes for the app to complete the downloading process for the offline viewing purpose.

After the download completes, you will see the file saved in with the title you provided it with. You can now open the website using this link directly from this app.

That’s it. You have successfully configured the application to access your favorite websites in offline mode. So you can download this application directly from Google playstore to your Android smartphone by Clicking here.
Now with the help of this app, you can read websites any time you want and take as long as you want, as this need no internet connection and the page will not be slow to load, as the page is fully downloaded in your Android phone. In the same manner, you can get as many websites saved in to view it offline.
Okay, now if you are looking for more options then come let us also take a look at few other alternative methods that can be used to browse web pages offline using your Android smartphone.
Saving The Webpages For Offline Using The Chrome
As we know, Chrome web browser is one of the most efficient browser of all and it also got so many features included in it that we aren’t aware of. One such feature is the ability to use the offline mode. This allows the users to save the full web pages along with all the original formatting. So using this method is very easy and you doesn’t have to have any third party apps installed until you have the latest version of the Chrome web browser.
The Chrome web browser offline mode is integrated with the download feature. So if you want to save a web page to use it offline, you have to tap on the three dot icon from the upper right screen and press the download button. Then it will automatically start to download the page from the background and you will event get a confirmation message when the page is saved in your phone.

If you want to save a page without opening it, then tap and hold on the link and then select the option ‘Download Link’.
Then to browse the downloaded pages offline, you have to go to the ‘Download’ section from the Chrome. Simple as that.

If you are looking for the downloaded page after a long time of download then you have to select the three line icon and select the option ‘Pages’ and there you will find the option.
Save Web Pages For Offline Using The Pocket
This is a read it later kind of service. Pocket is a simple app that can be used, all you have to do is save the web page that you want to the pocket app and then it will download a stripped down version of the web page, which would have everything including the body, texts, links, images and all. But you will can’t navigate and there will be no ads, design elements or other rich medias.
This is especially recommended for the purposes of reading only, as you can save in pages with articles and not anything else. All you have to do to use this app is , download the app and then create an account of your own. Then go to the browser and open the page that you want to save for offline read. In the Chrome browser, tap the three dot icon and press ‘Share’ and select the’Pocket’ option. That is all and now you can go to the pocket app and start reading the app without data.
Use Opera Mini
This Opera Mini with it’s stellar data saver would be a great life saver if you don’t wish to waste a lot of your data. As this Opera Mini too have an offline feature just like the Chrome. All you have to do to browse the page for offline is move on to the page you want and tap on the three dot icon and then choose the ‘Save For Offline’ option.

That’s it, and now to view the saved page you have to tap on the opera’s icon which is in the bottom right and then select the ‘Offline Pages’ there you will have all the saved pages. You can also easily delete the saved page by tap and hold and then select the option ‘Delete’.
Saving Offline As PDF File
This option is a great one of you would like to open up the page at any time and also you can transfer it to your PC or even sync it offline. This can be easily done using the Chrome browser.
Firstly you have to open the page you want in the browser and select the three dot icon and then tap on ‘Share’. Then select ‘Print’ drop down and choose ‘Save As PDF’ option.

Then it will ask you to locate a place where the file should be saved. When tapping on the ‘Three Dot Icon’ you will have the Google drive as a source to save in. Other than that you can also save it locally by selecting the ‘Show Internal Storage’ from the 'Three Dot Icon'.
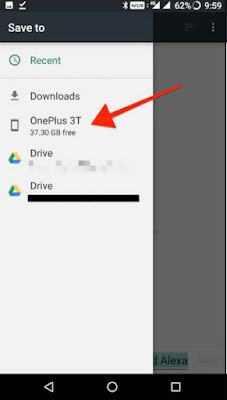
Then you can select the 'Three Dot Icon' and there you will have your device name with the information of how much space is left. Here select the device and move on to the folder where you want the file to be saved in as a PDF and tap ‘Save’. Simple as that.

That’s it, now we have checked on a few other effective methods that can be used to save in web pages to read it later offline. All these methods works great along with their features.