In the world of smart phones, Android has taken one prominent place. There are a lot of features in Androids and they are pretty easy to handle with and also we can also make it according to our priority. The operating system in Android lets you customize it without any problems. But there is one thing that annoys all of us: slow performance of our smart device.
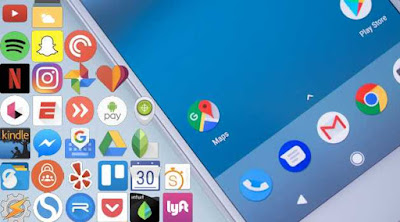
Let me show you how to stop Android apps from running in the background. When these apps that runs in the background, you have to find out which app is causing the trouble, so that it would be easier for you to stop them. To find it out I am going to introduce you to few methods, which are both quiet simple. You need no third party apps to install or any other kind of hard stuff to do. Let’s see how to do it in a step by step process.
Why Do Some Apps Run In The Background
Well, different app works differently according to what their purpose is. Some apps would need your ‘Focus’ and some won’t need it. So in that case, there are particular apps that will need you to operate and access. Only if you open it, it will run, whereas they don’t update in the background.
And the other apps will definitely need the background access and they should be open and running throughout for a better performance. Apps like Whatsapp and other messaging apps runs in the background to make sure you get uninterrupted messages.
Is It Necessary To Kill Background Apps Manually
There are plenty of apps in Google playstore which requires for permission to run in the background. Some apps will not necessarily need to run in background but still they request for permission. For an example a photo editing app doesn’t have to always be running and active, so in that case you can kill such apps from running in the background.
What Happens If You Kill All The Apps
You can read the two preceding sections to have a clear idea on what apps you should allow to run in the background and what app to kill to have a better performance.
For example if you are browsing the Facebook and at the same time waiting for a message in Whatsapp and listening to music. In that case if you kill them all, the music player will stop playing, Facebook would crash and the message in Whatsapp might not get delivered on time. So check on what you need and what you don’t want.

If that option is not visible, then go to 'Settings' and then press 'About Phone' there.

Next, you have to tap on the 'Build Number' seven times and then you will receive a notification confirming that you are now in the 'Developer’s Mode'. From there you have to go to the 'Settings' and scroll to click on the 'Developer’s Options'.

There you will see a list of the background apps that are running in your device.

Then to check on the apps that are draining your battery life, you have to go to the ‘Settings’ once again and then to the ‘Device Care’.

Thereafter you have to scroll down and select the ‘Battery’ option.

In the next screen you will be provided with all the apps that are consuming you battery.

But be aware not to disable or uninstall any apps that are essential to the Android to run normally, because the Android needs some particular apps that are necessary or it to function accurately. So make sure to disable the apps that you think is not necessary. So that’s it. now you can simply disable apps that’s running in the background and is causing the device to lag.
Firstly, you have to go to the ‘Settings’ tab and select the option ‘Apps’. From the list of apps that are available select the one that you want to stop. Tap open the app and then press on the ‘Force Stop’ option. Doing that will currently stop the app but it will relaunch when you reboot your phone.

Also, some apps comes with the ability to prevent the apps from auto starting by itself. If you have that option in your phone then you can select it.
If you think that the particular app will no longer be needed by you, then you can simply long press on the app icon and select the option ‘Uninstall’ or tap on the app and press ‘Uninstall’ and tap ‘Confirm’.

Other than the above provided method, you can also stop the apps from the ‘Memory Usage’ section which is under the optimization settings. To get it done, go to ‘Settings’ > ‘Device Care’ > and select ‘Memory’.

There you will see a ‘Clean Now’ button, select the apps that are consuming too much memory by a check mark. Then tap on the ‘Clean Now’ blue button and free up memory by stopping the background running apps.


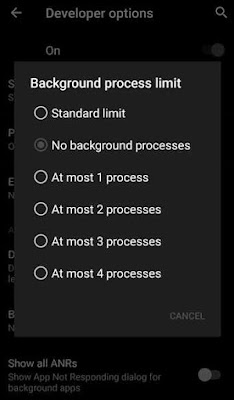
What makes your Android slow? There are many reasons behind this but one main thing is the background running apps. When other apps run on the background it takes time to load itself and in this meantime your Android will slow down. The background running apps consumes the system RAM and this makes the Android to lag. When this happens, nothing will work according to the normal speed, the apps that you want to load may take more time than usual, the pictures and videos might start to crack and stop. So to overcome this problem we have to stop the background running apps. But how? Have no clue?
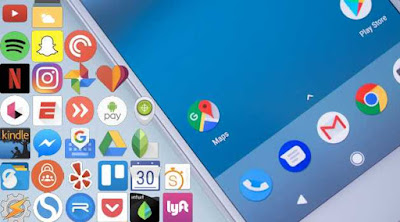
Let me show you how to stop Android apps from running in the background. When these apps that runs in the background, you have to find out which app is causing the trouble, so that it would be easier for you to stop them. To find it out I am going to introduce you to few methods, which are both quiet simple. You need no third party apps to install or any other kind of hard stuff to do. Let’s see how to do it in a step by step process.
Why Do Some Apps Run In The Background
Well, different app works differently according to what their purpose is. Some apps would need your ‘Focus’ and some won’t need it. So in that case, there are particular apps that will need you to operate and access. Only if you open it, it will run, whereas they don’t update in the background.
And the other apps will definitely need the background access and they should be open and running throughout for a better performance. Apps like Whatsapp and other messaging apps runs in the background to make sure you get uninterrupted messages.
Is It Necessary To Kill Background Apps Manually
There are plenty of apps in Google playstore which requires for permission to run in the background. Some apps will not necessarily need to run in background but still they request for permission. For an example a photo editing app doesn’t have to always be running and active, so in that case you can kill such apps from running in the background.
What Happens If You Kill All The Apps
You can read the two preceding sections to have a clear idea on what apps you should allow to run in the background and what app to kill to have a better performance.
For example if you are browsing the Facebook and at the same time waiting for a message in Whatsapp and listening to music. In that case if you kill them all, the music player will stop playing, Facebook would crash and the message in Whatsapp might not get delivered on time. So check on what you need and what you don’t want.
Stop App Running From Background
How To Find Which Apps Are Consuming More Battery Life
When the a lot of apps run in the background, it will literally decrease the performance speed and bring forth other minor issues too. We all now know why some apps need to run in the background and what apps doesn’t need to.
So in that way we can kill the unwanted apps but if you are also willing to check on what are the apps that are running in your device background and consuming most of your battery life, then there is a way to find it out. Along with that you will also be able to which app are open now and are running, how ling they have been running and the amount of RAM they are consuming. So come let us check it out too.
To get it done, you have to go to the 'Settings' tab and tap on the 'Developers Options'.
When the a lot of apps run in the background, it will literally decrease the performance speed and bring forth other minor issues too. We all now know why some apps need to run in the background and what apps doesn’t need to.
So in that way we can kill the unwanted apps but if you are also willing to check on what are the apps that are running in your device background and consuming most of your battery life, then there is a way to find it out. Along with that you will also be able to which app are open now and are running, how ling they have been running and the amount of RAM they are consuming. So come let us check it out too.
To get it done, you have to go to the 'Settings' tab and tap on the 'Developers Options'.

If that option is not visible, then go to 'Settings' and then press 'About Phone' there.

Next, you have to tap on the 'Build Number' seven times and then you will receive a notification confirming that you are now in the 'Developer’s Mode'. From there you have to go to the 'Settings' and scroll to click on the 'Developer’s Options'.
Now you have to select the 'Running Services'.

There you will see a list of the background apps that are running in your device.

Then to check on the apps that are draining your battery life, you have to go to the ‘Settings’ once again and then to the ‘Device Care’.

Thereafter you have to scroll down and select the ‘Battery’ option.

In the next screen you will be provided with all the apps that are consuming you battery.

But be aware not to disable or uninstall any apps that are essential to the Android to run normally, because the Android needs some particular apps that are necessary or it to function accurately. So make sure to disable the apps that you think is not necessary. So that’s it. now you can simply disable apps that’s running in the background and is causing the device to lag.
How To Kill The Background Apps
It is necessary to kill or force stop some of the apps that are running in the background. Let us see how to do that.
Firstly, you have to go to the ‘Settings’ tab and select the option ‘Apps’. From the list of apps that are available select the one that you want to stop. Tap open the app and then press on the ‘Force Stop’ option. Doing that will currently stop the app but it will relaunch when you reboot your phone.

Also, some apps comes with the ability to prevent the apps from auto starting by itself. If you have that option in your phone then you can select it.
If you think that the particular app will no longer be needed by you, then you can simply long press on the app icon and select the option ‘Uninstall’ or tap on the app and press ‘Uninstall’ and tap ‘Confirm’.

Other than the above provided method, you can also stop the apps from the ‘Memory Usage’ section which is under the optimization settings. To get it done, go to ‘Settings’ > ‘Device Care’ > and select ‘Memory’.

There you will see a ‘Clean Now’ button, select the apps that are consuming too much memory by a check mark. Then tap on the ‘Clean Now’ blue button and free up memory by stopping the background running apps.

Stop Background Running Apps Through Developer option
First of all to enable the developer mode you have to go to Setting > About Phone > Build Number. Here tap on the build number 7-10 times to make the developer action activated.
Now after the developer mode is activated, go to Settings > Developer Options. Here when you scroll down you will notice an option called Background Process Limit. Tap on it.

Now in there you have to press the ‘No Process’.
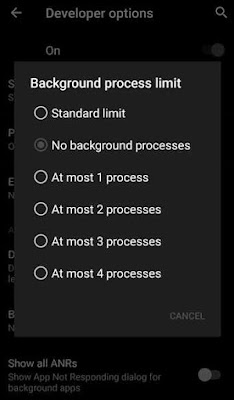
That’s it. Now you are done with stopping the unwanted background apps from running and slowing down your Android. These methods that are given above are quite simple and help your Android from stopping the apps from using extra RAM of your Android. Hope it was useful for you.