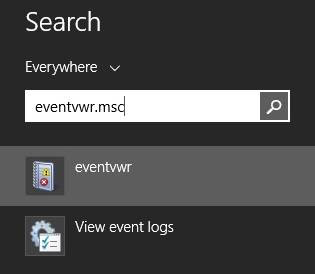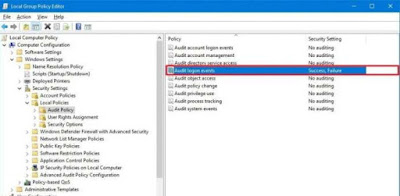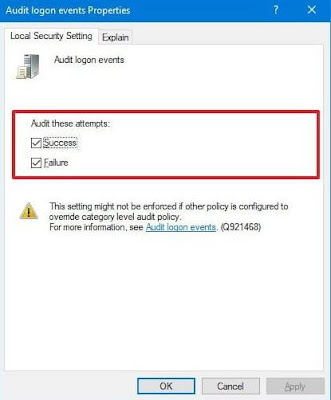In this technological world, we all have our personal computers and in it we save our private files and folders and do a lot of works. It can either be official details or personal pictures, videos or any other types of files with your private details. In this case, we will not be willing to hand over our PC to another person as it’s highly confidential and we will want to have our privacy maintained.
Sometimes when we are out, or in a working place, if we leave our PC somewhere, we don’t know who will log into it without our awareness. That time we will feel like someone has used your PC but not knowing who did it or why. In moments like this, we will run into our personal folders to check if everything is clear down there. Still, we have no idea if some copied any files from the PC or not. For this, we try to secure our PC by using a password or a code. Even then we will not be satisfied enough, as there are so many methods for a hacker to come sit and break the password to get in.
To overcome this fear, we are here to introduce you to some steps to help you find if anyone has used your PC in your absence, and if so you can even find out who did it. Okay, come on; let’s take a look at the complete guide given below to secure our PC from unauthorized accesses in our absence.
If you are using the latest version, later than XP, then type ‘eventvwr.msc’ in the search box found in the search menu and press enter.
Then you will notice an event viewer screen. If you are using windows then 'UAC' will pop up, all you got to do is simply press continue.
Next open the system logs, which keep all the records with currently used data with dates and time saved in it.
So by using this method, you can easily find out, when your computer was last used and what data was accessed.
Windows 10 Logon Auditing Policy
This method is so very easy for the Windows 10 users, as this feature comes inbuilt with the Windows 10. All you got to do is enable the Audit Logon event policy to find out if anyone else has used your PC.
Firstly you have to press Windows key + R together which will open a run command box. Type gpedit.msc and click ok.
Then an local group policy editor will open up. There you have to go to Computer Configuration > Windows Settings > Security Settings > Local Policies > Audit Policy.
Next on the right hand side you will see the Audit logon events policy, double click on it.
There after you have to enable the success and failure options, click apply and OK.
How To Find Out Who Has Logged?
Now after the configuration of the 'Audit Logon' features, you can check who logged in and what has they done in your PC. To do it, follow a few more steps that’s mentioned below.
Firstly, open the start menu and search the event viewer. Then open the first result and go to Event Viewer > Windows Logs > Security.
Now check for the ID number 4624, which indicates a successful sing-in event and double click on the number.
Here, you can now get all the details about the login, including the account name, logon ID and much more. That is how 'Logon Auditing Policy' helps you find who used your PC.
Check The Recent Files
To check that out, you have to firstly enable the recently opened items by heading on to the ‘Settings’ then select the ‘Personalization’ then ‘Start’ and finally enable that settings. The same procedures can be followed in windows 7 and 8 too.


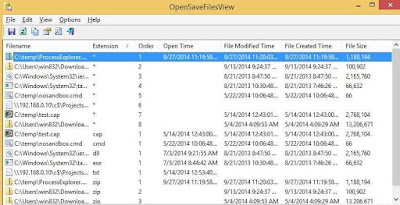
Using USB Deview Tool
If you have a feel of someone is accessing your PC and getting some of your important data from it, then you can use the program USB Deview.

Web Browser History
If in case some stranger or an unknown person is using your PC when you are not around, then there can be situations where they might use the web browser for some reason too. So you can check the web browser history to see if there are can recently opened browsers that you didn’t browse. As it will have the full browsing history but remember the history can also be cleared too easily.
Check The Recently Modified Files
Well, it is quiet easy to access the PC and then delete all the recent activities. So check if the recent history is deleted, because that can be a sign too. To check it out left click on the ‘Quick Access’ and tap on ‘Options’ then ‘Clear File Explorer History’.
But still if you want to know what are the files they have access, go to ‘File Explorer’ and type in ‘datemodified’ in the search bar. You can check by the date range. You can wither click ‘Today’ or even go back and check on a ‘Whole Year’.

There all the files that were accessed will be listed down. So this way you can check what are the browsers or files that the stranger has accessed when you were out.
That’s it. Now we have checked on few methods how to check who logged into our PC without our conscious and what they did in there. With these methods you can keep a watch at what’s going on in your PC without you knowing it. hope you will get benefited reading this article.
Sometimes when we are out, or in a working place, if we leave our PC somewhere, we don’t know who will log into it without our awareness. That time we will feel like someone has used your PC but not knowing who did it or why. In moments like this, we will run into our personal folders to check if everything is clear down there. Still, we have no idea if some copied any files from the PC or not. For this, we try to secure our PC by using a password or a code. Even then we will not be satisfied enough, as there are so many methods for a hacker to come sit and break the password to get in.
To overcome this fear, we are here to introduce you to some steps to help you find if anyone has used your PC in your absence, and if so you can even find out who did it. Okay, come on; let’s take a look at the complete guide given below to secure our PC from unauthorized accesses in our absence.
Find Whether Someone Has Used Your PC or Not
Firstly, you have to go start and press both the windows key + R.If you are using the latest version, later than XP, then type ‘eventvwr.msc’ in the search box found in the search menu and press enter.
Then you will notice an event viewer screen. If you are using windows then 'UAC' will pop up, all you got to do is simply press continue.
Next open the system logs, which keep all the records with currently used data with dates and time saved in it.
So by using this method, you can easily find out, when your computer was last used and what data was accessed.
Windows 10 Logon Auditing Policy
This method is so very easy for the Windows 10 users, as this feature comes inbuilt with the Windows 10. All you got to do is enable the Audit Logon event policy to find out if anyone else has used your PC.
Firstly you have to press Windows key + R together which will open a run command box. Type gpedit.msc and click ok.
Then an local group policy editor will open up. There you have to go to Computer Configuration > Windows Settings > Security Settings > Local Policies > Audit Policy.
Next on the right hand side you will see the Audit logon events policy, double click on it.
There after you have to enable the success and failure options, click apply and OK.
How To Find Out Who Has Logged?
Now after the configuration of the 'Audit Logon' features, you can check who logged in and what has they done in your PC. To do it, follow a few more steps that’s mentioned below.
Firstly, open the start menu and search the event viewer. Then open the first result and go to Event Viewer > Windows Logs > Security.
Now check for the ID number 4624, which indicates a successful sing-in event and double click on the number.
Here, you can now get all the details about the login, including the account name, logon ID and much more. That is how 'Logon Auditing Policy' helps you find who used your PC.
To check that out, you have to firstly enable the recently opened items by heading on to the ‘Settings’ then select the ‘Personalization’ then ‘Start’ and finally enable that settings. The same procedures can be followed in windows 7 and 8 too.

Using the recent files you will be able to check for all the files and folders that was opened and accessed in your device recently.

So when this is enabled you will be able to check on what the stranger has accessed in your PC and know what files and folders have been opened.
Using OpenSafeVeiw Files
This 'OpenSafeView' Files is a tool which will help you to check on all the searched or opened by using the standard open save dialog box of the Windows. So in that manner you will be able to identify if anyone has used your PC and if so what have they accessed.
Using OpenSafeVeiw Files
This 'OpenSafeView' Files is a tool which will help you to check on all the searched or opened by using the standard open save dialog box of the Windows. So in that manner you will be able to identify if anyone has used your PC and if so what have they accessed.
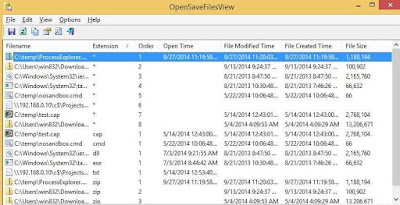
Using USB Deview Tool
If you have a feel of someone is accessing your PC and getting some of your important data from it, then you can use the program USB Deview.

It will record all the USB devices that were connected before and and that are connected in the particular time too. When some USB device is connected to the PC you will be able to check the full history of the particular USB device.
Web Browser History
If in case some stranger or an unknown person is using your PC when you are not around, then there can be situations where they might use the web browser for some reason too. So you can check the web browser history to see if there are can recently opened browsers that you didn’t browse. As it will have the full browsing history but remember the history can also be cleared too easily.
Check The Recently Modified Files
Well, it is quiet easy to access the PC and then delete all the recent activities. So check if the recent history is deleted, because that can be a sign too. To check it out left click on the ‘Quick Access’ and tap on ‘Options’ then ‘Clear File Explorer History’.
But still if you want to know what are the files they have access, go to ‘File Explorer’ and type in ‘datemodified’ in the search bar. You can check by the date range. You can wither click ‘Today’ or even go back and check on a ‘Whole Year’.

There all the files that were accessed will be listed down. So this way you can check what are the browsers or files that the stranger has accessed when you were out.
That’s it. Now we have checked on few methods how to check who logged into our PC without our conscious and what they did in there. With these methods you can keep a watch at what’s going on in your PC without you knowing it. hope you will get benefited reading this article.